How to Merge Multiple Files into Single File Pdf file Telugu
రెండు లేదా అంతకంటే ఎక్కువ చిత్రాలను ఒక PDF ఫైల్లో ఎలా విలీనం చేయాలి
Technology tips in telugu
 |
how to merge two files into one pdf telugu
|
how to combine pdf files without acrobat telugu
ఈ రోజుల్లో పిడిఎఫ్(pdf) ప్రింటింగ్ విస్తృతంగా అందుబాటులో ఉన్న ఎంపిక, మరియు చాలా ప్లాట్ఫామ్లలో మరియు మొబైల్లో కూడా ఆపరేటింగ్ సిస్టమ్లకు మద్దతుతో ఇది మరింత సులభం. కాబట్టి, వర్డ్ డాక్యుమెంట్(word) లేదా పిడిఎఫ్ల(pdf) కలయిక నుండి పిడిఎఫ్ ఫైల్ను(files) సృష్టించడం చాలా సులభం అయినప్పటికీ, మీరు జెపిజి ఫార్మాట్లోని స్కాన్ చేసిన పేజీల సమితిని ఒకే పిడిఎఫ్ ఫైల్గా(single pdf file) మరొక యూజర్తో పంచుకోవాలనుకుంటే?
మీరు విండోస్ 10 (windows) ను ఉపయోగిస్తే ఇది కొంచెం సులభం అవుతుంది ఎందుకంటే మైక్రోసాఫ్ట్ దీనిని తన తాజా ఆపరేటింగ్ సిస్టమ్కు స్థానిక లక్షణంగా జోడించింది. అయినప్పటికీ, విండోస్ యొక్క పాత సంస్కరణల్లో పని చేయగల మూడవ పార్టీ సాధనాలను కూడా మేము సిఫారసు చేస్తాము.
చిత్రాల సమితిని అనుకూలమైన ఆకృతిలో పంచుకోవడానికి శీఘ్ర మార్గంగా కాకుండా, పత్రాలు లేదా స్లైడ్ల స్కాన్లను ఒకే ఫైల్లో(single file) విలీనం(combine) చేయడానికి ఈ లక్షణం చాలా ముఖ్యమైనది.
దీని గురించి మాట్లాడుతూ, ఆండ్రాయిడ్ మరియు iOS లలో ఉచితంగా లభించే మైక్రోసాఫ్ట్ ఆఫీస్ లెన్స్ అనువర్తనం మీ స్మార్ట్ఫోన్ను పత్రాలు, వ్యాపార కార్డులు, రశీదులు, వైట్బోర్డులు మరియు మరెన్నో సంగ్రహించగల పోర్టబుల్ స్కానర్గా మారుస్తుంది. సంతకం చేసిన పత్రాల సమూహాన్ని పంపడానికి ఇటీవల అనువర్తనాన్ని ఉపయోగించిన తర్వాత మాకు మంచి అభిప్రాయం ఉంది, ఆ తర్వాత వాటిని కలపడానికి విండోస్ 10 యొక్క అంతర్నిర్మిత కార్యాచరణను ఉపయోగించాము.
విండోస్ 10 లోని చిత్రాలను పిడిఎఫ్గా కలపండిఅదనపు సాఫ్ట్వేర్ను ఉపయోగించకుండా విండోస్ 10 లోని చిత్రాలను పిడిఎఫ్గా(pdf) మిళితం చేయడానికి క్రింది సూచనలను పూర్తి చేయండి.
దశ 1: ఫైల్ ఎక్స్ప్లోరర్ను తెరిచి, మీరు ఒక పిడిఎఫ్లో కలపాలనుకుంటున్న చిత్రాలను కలిగి ఉన్న ఫోల్డర్కు వెళ్లండి.
దశ 2: మీరు ఒక పిడిఎఫ్లో కలపాలనుకుంటున్న(merge) అన్ని చిత్రాలను ఎంచుకోండి. చిత్రాలను(photos) ఎంచుకోవడానికి, మీరు ఎంచుకోవాలనుకునే అన్ని చిత్రాలపై Ctrl కీని నొక్కి, (ఒక్కొక్కటిగా) క్లిక్ చేయండి.
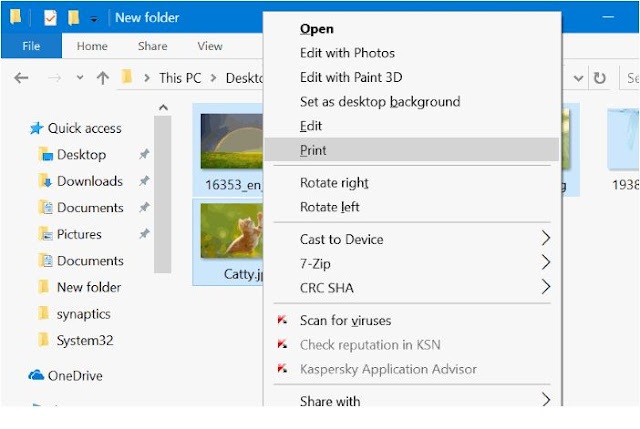 |
how to combine pdf files
|
దశ 3: చిత్రాలు ఎంచుకోబడిన తర్వాత, కుడి క్లిక్ చేసి, ప్రింట్ క్లిక్ చేయండి. ఇది ప్రింట్ ఇమేజెస్ డైలాగ్ బాక్స్ తెరుస్తుంది.
దశ 4: పిడిఎఫ్కు మైక్రోసాఫ్ట్ ప్రింట్గా ప్రింటర్ను ఎంచుకోండి, నాణ్యతను ఎంచుకోండి మరియు పేజీకి ఒక చిత్రాన్ని జోడించాలా లేదా ఒక పిడిఎఫ్ పేజీలో బహుళ చిత్రాలను(multiple images) చేర్చాలా వద్దా అని ఎంచుకోండి.
అది గమనించండి
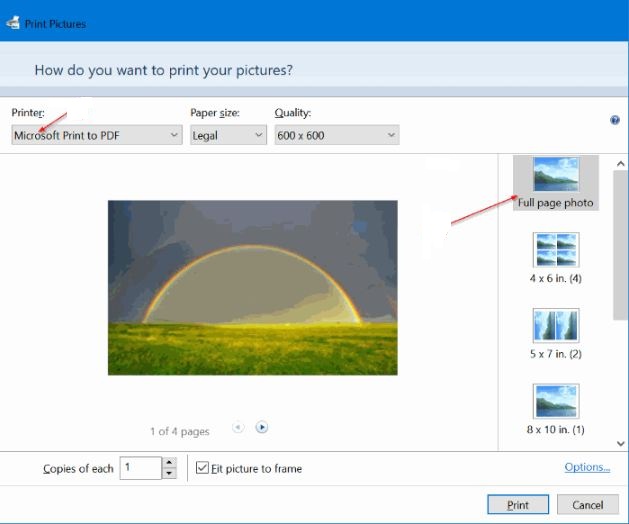 |
merge multiple files into one file telugu
|
దశ 5: చివరగా, ప్రింట్ ఫలితాన్ని సేవ్ చేయి డైలాగ్ బాక్స్ ప్రదర్శించడానికి ప్రింట్ బటన్ క్లిక్ చేయండి.
 |
Combine two files into one pdf telugu
|
దశ 6: పిడిఎఫ్ ఫైల్ కోసం పేరును టైప్ చేసి, ఆపై ఎంచుకున్న చిత్రాలను ఒకే పిడిఎఫ్ ఫైల్గా(pdf) మిళితం చేయడానికి సేవ్ బటన్ క్లిక్ చేయండి.
PDF ఫైల్ సిద్ధమైన తర్వాత, మీరు చిత్రాలను చూడటానికి దాన్ని తెరవవచ్చు.
విండోస్ 8, 7 లేదా పాత వెర్షన్ ఆపరేటింగ్ సిస్టమ్లోని సింగిల్ పిడిఎఫ్ ఫైల్లో చాలా చిత్రాలను ఎలా విలీనం చేయాలిమీరు మూడవ పార్టీ సాధనాన్ని వ్యవస్థాపించకుండా విండోస్ 8 లేదా అంతకు ముందు ఈ విధానాన్ని ప్రయత్నిస్తే, విండోస్ కూడా XPS లేదా OpenXPS పత్రంగా నమోదును అనుమతిస్తుంది, మరియు PDF గా కాదు.
మేము మొదటి ఐదు పిడిఎఫ్ సృష్టికర్తల జాబితాను చేర్చాము.
 |
బహుళ jpegs ను ఒకే పిడిఎఫ్లో విలీనం చేయండి
|
ఈ యుటిలిటీలలో ఒకదానితో పనిచేయడం చాలా సరళంగా ఉండాలి, ప్రత్యేకించి మీరు విండోస్ 10 విభాగాన్ని చదివినట్లయితే, మేము ఈ ప్రక్రియను మళ్ళీ సంగ్రహిస్తాము.
మొదట, విండోస్కు పిడిఎఫ్ ప్రింట్ డ్రైవర్ను జోడించడానికి ఈ ప్రోగ్రామ్లలో ఒకదాన్ని డౌన్లోడ్ చేసి, ఇన్స్టాల్ చేయండి (గమనిక ... మేము పిడిఎఫ్సి క్రియేటర్ను విండోస్ 8 మరియు 10 లలో పరీక్షించాము, అయినప్పటికీ మేము సూచించినంత వరకు రెండో అంతర్నిర్మిత ఫంక్షన్కు అంటుకుంటాము).
merge multiple photos into one file
|
మీ చిత్రాలు(photos) ఒకే ఫోల్డర్లో ఉన్నాయని మరియు ఫైల్లు(file) పిడిఎఫ్ ఫైల్లో కనిపించాలని మీరు కోరుకునే క్రమాన్ని సరిపోల్చడానికి పేరు పెట్టారని నిర్ధారించుకోండి. అన్ని ఫైళ్ళను ఎన్నుకోండి, మొదటిదానిపై కుడి క్లిక్ చేసి, ప్రింట్ల యొక్క డ్రాప్-డౌన్ జాబితాను కలిగి ఉన్న ఎంపికలతో ప్రాంప్ట్ తెరవడానికి ప్రింట్ నొక్కండి, దీనిలో మీరు తాజా ఇన్స్టాల్ చేసిన PDF సాధనాన్ని కనుగొనాలి. ఎంచుకున్న తర్వాత, మీరు PDF ని ప్రింట్ చేయవచ్చు.
మీరు PDFCreator ను కూడా ప్రారంభించవచ్చు మరియు దాని గ్రాఫికల్ ఇంటర్ఫేస్ను అనుసరించవచ్చు.
combine multiple jpegs to single file
|
విండోస్ 10 స్థానిక పిడిఎఫ్ ప్రింట్ ఆప్షన్ యొక్క ఇమేజ్(image) క్వాలిటీకి మరియు పిడిఎఫ్సి క్రియేటర్ సృష్టించిన ఫైల్కు దాని అత్యధిక ఇమేజ్ క్వాలిటీ సెట్టింగ్తో మేము వేరు చేయలేమని గమనించాలి.
దీనికి విరుద్ధంగా, ఇంటిగ్రేటెడ్ సాధనం సాధారణంగా మెరుగైన పనితీరును కనబరిచింది. ఫైల్ను సృష్టించేటప్పుడు ఇది కొంచెం వేగంగా ఉంది, దాని అవుట్పుట్ ఫైల్ చాలా చిన్నది (10MB వర్సెస్ 60MB) మరియు ఇది సరిగ్గా డిఫాల్ట్ ఇమేజ్ ఓరియంటేషన్ పొందుతోంది (PDFCreator అవుట్పుట్ పోర్ట్రెయిట్లో మా ల్యాండ్స్కేప్ చిత్రాలను కలిగి ఉంది).
ఇది ఒకటి లేదా రెండు క్లిక్లలో పరిష్కరించబడుతుంది, అయితే ఇది చాలా ఉపయోగకరంగా అనిపించింది ఎందుకంటే చాలా మంది ప్రజలు ఎటువంటి సెట్టింగులను మార్చకుండా క్లిక్ చేసే అవకాశం ఉంది.











