Combine Multiple Images into One PDF
PDF printing is a widely available option these days, and it's even easier with support for operating systems on most platforms and even on mobile. So, although creating a PDF file from a Word document or a combination of documents is very easy, what if you want to combine a set of scanned pages in JPG format into a single PDF file to share with another user?
This will be a little easier if you use Windows 10 because Microsoft has added this as a native feature to its latest operating system. However, we will also recommend third-party tools that can do the work on older versions of Windows.
In addition to being a quick way to share a set of images in a convenient format, this feature is crucial for merging scans of documents or slides into a single file.
Speaking of which, the Microsoft Office Lens app, available for free on Android and iOS, turns your Smartphone into a portable scanner that can capture documents, business cards, receipts, whiteboards, and more. We had a good impression after recently using the application to send a bunch of signed documents, after which we used the built-in functionality of Windows 10 to combine them.
Combine Images into a PDF in Windows 10
Complete the instructions below to combine images into a PDF in Windows 10 without using additional software.
Step 1: Open File Explorer and navigate to the folder containing the images you want to combine into one PDF.
Step 2: Select all the images you want to combine in one PDF. To select images, hold down the Ctrl key and click (one by one) on all the images you want to select.
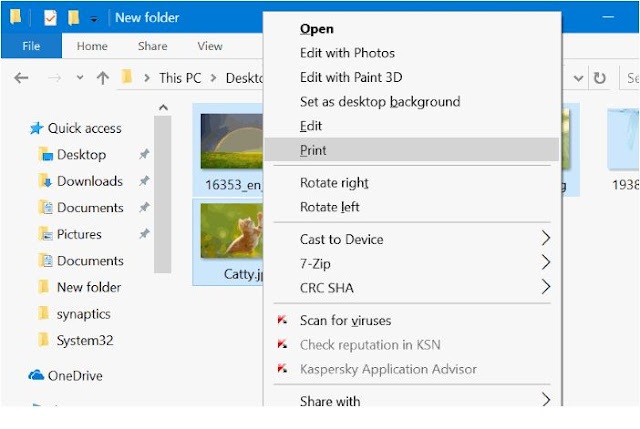 |
| how to combine many images into a single PDF |
Step 3: Once images are selected, right-click and click Print. This will open the Print Images dialog box.
Step 4: Select Printer as Microsoft Print to PDF, select the quality, and select whether to add one image per page or to include multiple images into one PDF page.
Note that
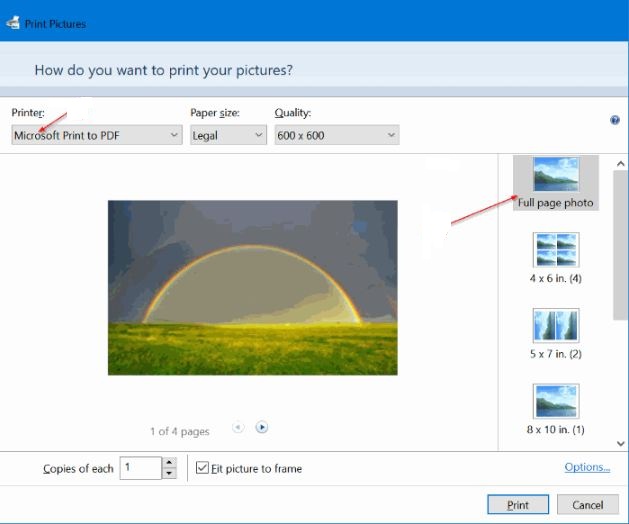 |
| combine multiple images into one PDF |
Step 5: Finally, click the Print button to display the Save Print Result As dialog box.
 |
how to combine jpegs into one pdf
|
Step 6: Type a name for the PDF file, then click the Save button to combine the selected images into a single PDF file.
Once the PDF file is ready, you can open it to view the images.
Combining Many Images into a Single PDF File in Windows 8, 7 or Older
If you try this process on Windows 8 or earlier without installing a third-party tool, Windows itself will only allow registration as an XPS or OpenXPS document, and not as PDF.
That said, we included a list of the top five PDF creators.
 |
combine multiple jpegs into one pdf
|
Working with one of these utilities should be simple, especially if you have read the Windows 10 section, but we will summarize the process again.
First, download and install one of these programs to add a PDF print driver to Windows (note ... we tested PDFCreator on Windows 8 and 10, although we stick to the built-in function of the latter unless otherwise indicated).
 |
convert multiple jpg to one pdf
|
You can also launch PDFCreator itself and follow its graphical interface.
 |
combine multiple files into one pdf
|
On the contrary, the integrated tool has generally performed better. It was a little faster when creating the file, its output file was much smaller (10MB vs. 60MB) and it was correctly getting the default image orientation (the PDFCreator output had our images of landscape in portrait).
This can be fixed in one or two clicks of course, but it seemed useful because most people are likely to click without changing any settings.










