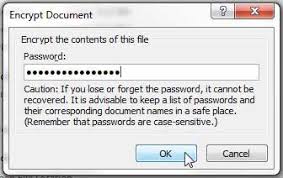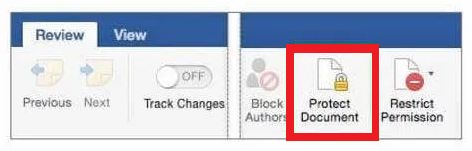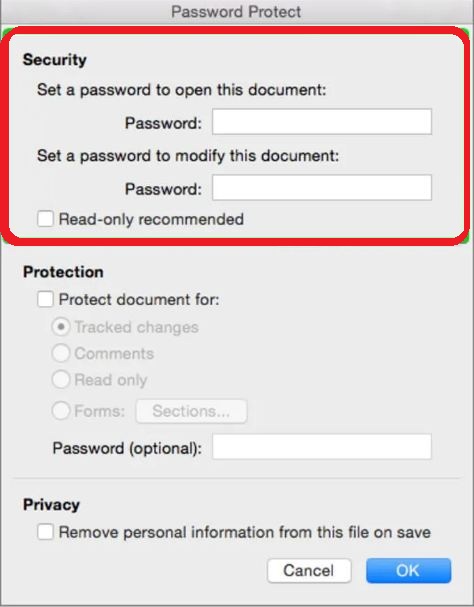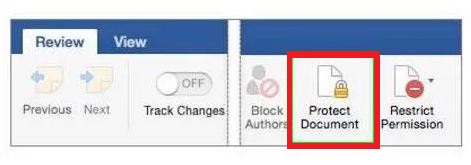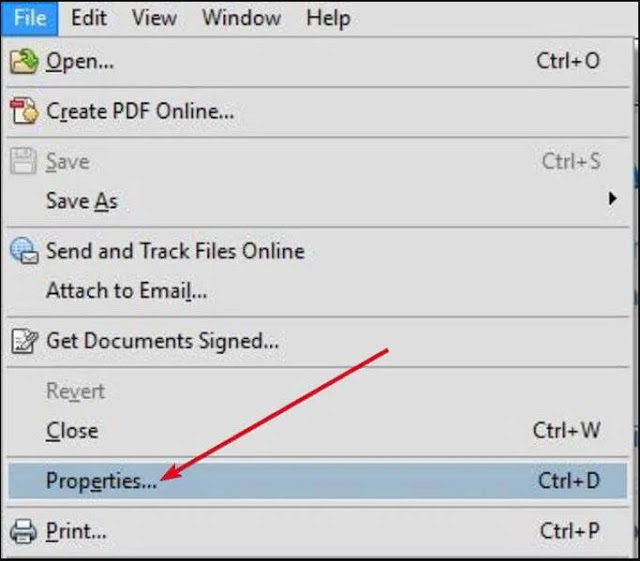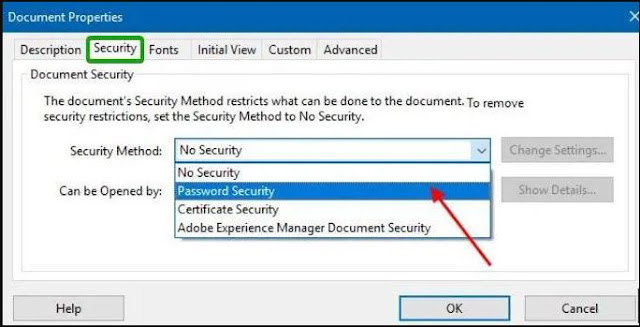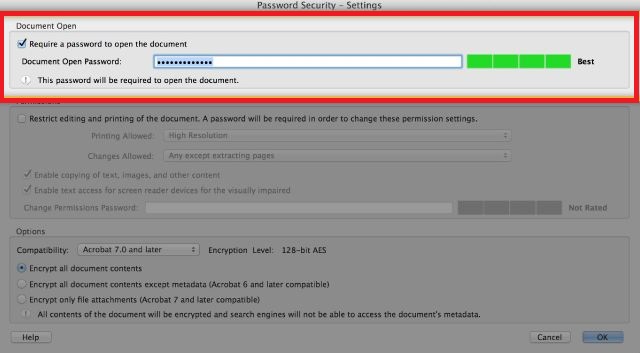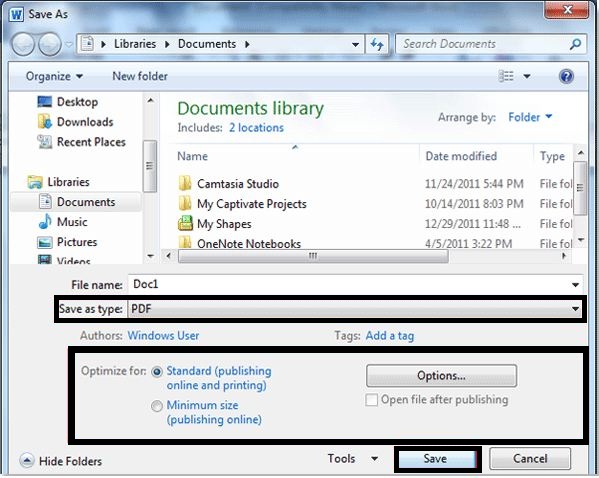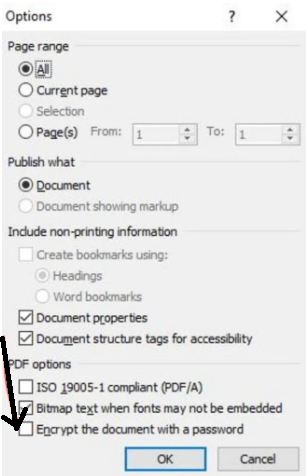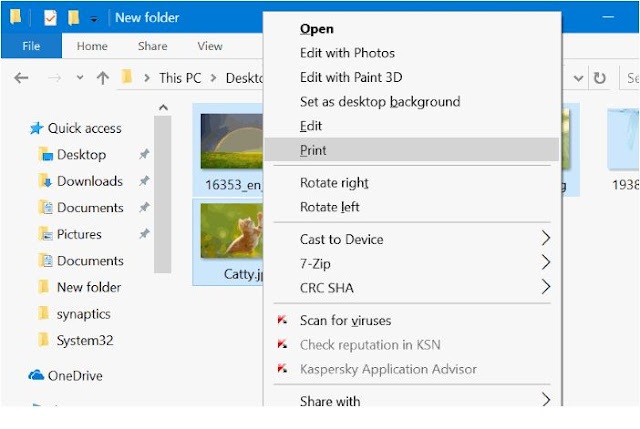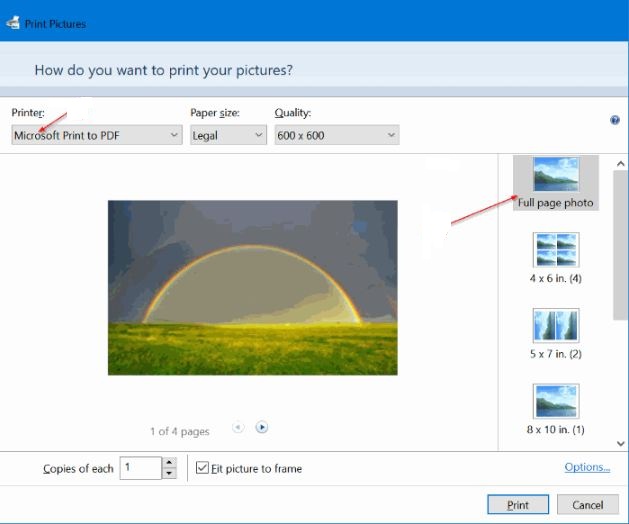What is the Function of F1 to F12 Function Keys
 |
what is the function of f1 to f12
|
Technical tips and tricks
What is the Function Key
The function keys or F keys on a computer keyboard named F1 to F12, are keys that have a special function defined by the operating system or a program that is running. They can be combined with the Alt or Ctrl keys.
Function Keys of Keyboard F1-F12
Function Keys of Keyboard F1-F12
On laptops
On some keyboards and smaller notebooks, the F keys may have a dedicated function, such as changing screen brightness, volume, or other device-specific functions. On these keyboards, you can press a separate Fn key to indicate that you want to use the key as the standard function key. For example, on the MacBook Pro laptop, the main function of the F12 key is to increase the audio volume. If this key is pressed while the Fn key is held down, it is saved as F12 and triggers the software functions configured to use that key.
If you prefer not to press the Fn key to access your function keys, you can configure the keyboard to treat them as standard function keys in your control panel or system settings.
If your keyboard does not have a row of function keys, they are probably configured as secondary functions on the other keys. Look for other labels on your keys or consult your computer's manual for more information.
The following is a list of some of the most common function key functions for Microsoft Windows and Microsoft applications, as well as others for Mac OS. As mentioned above, not all programs support these function keys and the function keys on your keyboard may perform tasks other than those mentioned below. For additional specific shortcut keys and function key examples, please see our general index of shortcut keys.
Computer Keyboard Function Keys and Their Functions
 |
keyboard function keys
|
What is the Use of the Function Keys f1 f12?
F1
- Used as a help key in almost every program. Opens a help screen when this button is pressed.
- Enter the CMOS configuration.
- Windows Key + F1 would open Microsoft Windows Help and Support Center.
- Open the task pane.
F2
- In Microsoft Windows, renames an icon, file, or folder that is highlighted in all versions of Windows.
- In Microsoft Excel, change the active cell.
- Alt + Ctrl + F2 opens the document window in Microsoft Word.
- Ctrl + F2 displays the print preview window in Microsoft Word.
- Quickly rename a selected file or folder.
- Enter the CMOS configuration.
F3
- Often opens a search function for many programs, including Microsoft Windows on the Windows desktop.
- In some programs, once the initial search is done, F3 will find the next search value.
- From the MS-DOS or Windows command line, F3 repeats the last command entered.
- In Microsoft Word, Ctrl + F3 highlights all the text in lowercase.
- Shift + F3 will change the text in Microsoft Word from upper case to lower case or an uppercase letter at the beginning of each word.
- Windows Key + F3 opens the Advanced Search window in Microsoft Outlook.
- In Windows Explorer, start the search function.
- Open Mission Control on an Apple computer running macOS X.
F4
- Open the search window in Windows 95 to XP.
- Open the address bar in Windows Explorer and Internet Explorer.
- Repeat the last action performed (Word 2000+).
- Alt + F4 closes the window of the currently active program in Microsoft Windows.
- Ctrl + F4 closes the open window or tab in the active window in Microsoft Windows.
F5
- In all modern web browsers, pressing F5 will refresh or reload the document page or window.
- Ctrl + F5 forces the web page to be completely refreshed, clears the cache, and downloads the entire contents of the page again.
- Refresh the list of contents of a folder.
- Open the search, replace and navigate to the window in Microsoft Word.
- Starts a slideshow in PowerPoint.
F6
- Move the cursor over the address bar in Internet Explorer, Mozilla Firefox and most other Internet browsers.
- Ctrl + Shift + F6 opens another open Microsoft Word document.
- Reduce the volume of the laptop speaker (on some laptops).
F7
- Commonly used to check the spelling and grammar of a document in Microsoft programs such as Microsoft Word, Outlook, etc.
- Shift + F7 performs a Thesaurus check on the highlighted word.
- Enables Caret navigation in Mozilla Firefox.
- Increase the volume of the laptop speaker (on some laptops).
F8
- Function key used to access the Windows Start Menu typically used to access Windows Safe Mode.
- access the Windows recovery system in some computers, but may require a Windows installation CD.
- Displays a thumbnail image for all workspaces in Mac OS.
F9
- Refresh the document in Microsoft Word.
- Send and receive e-mails in Microsoft Outlook.
- Opens the Measures toolbar in Quark 5.0.
- Reduce the brightness of the laptop screen (on some laptops).
- With macOS 10.3 or later, display a thumbnail for each window in a single workspace.
- Simultaneous use of the Fn and F9 keys open Mission Control on an Apple computer running macOS X.
F10
- In Microsoft Windows, activate the menu bar of an open application.
- Shift + F10 is like right-clicking on a highlighted icon, file, or Internet link.
- Access the hidden recovery partition on Compaq, HP, and Sony computers.
- Enter the CMOS configuration on some computers.
- Increase the brightness of the laptop screen (on some laptops).
- With macOS 10.3 or later, displays all open windows for the active program.
F11
- Enter and exit full-screen mode in all Updated Internet browsers.
- Ctrl + F11 when the computer starts to access the hidden the recovery partition on many Dell computers.
- By pressing F11 alone, you access the hidden recovery partition on the eMachines, Gateway and Lenovo computers.
- With macOS 10.4 or later, hides all open windows and displays the desktop.
- Open the record as a window in Microsoft Word.
- Ctrl + F12 opens a document in Word.
- Shift + F12 saves the Microsoft Word document (such as Ctrl + S).
- Ctrl + Shift + F12 prints a document in Microsoft Word.
- Preview a page in Microsoft Expression Web.
- Open Firebug or the browser debug tool.
- With Apple running MacOS 10.4 or later, F12 displays or hides the dashboard.
Access the list of bootable devices on a computer at the startup, which allows you to select another device to boot from (for example, a hard drive, a CD or DVD drive, a floppy disk drive, a USB drive, and a network).
F13 - F15
On newer Apple keyboards, the F13, F14, and F15 keys may appear instead of the Print Screen, Scroll and Pause.
F16 - F19
On the latest Apple keyboards, the F16, F17, F18, and F19 keys are above the number pad.
F13 - F24
The first IBM computers also had keyboards with the keys F13 to F24. However, since these keyboards are no longer used, they are not listed on this page.